- 投稿
- オンラインミーティング
オンラインの環境は、Zoomを使って構築しています。Zoomの部屋への入室方法をスマートフォン(アンドロイド)を例にとって説明します。iPhoneでも基本的な流れは同じなので、なんとか最後までたどりついてください。個別のサポートはできかねますのでご了承ください。
1.URLとミーティングID、パスコードを受け取る
ミーティングをオンラインミーティング申し込みフォームより申し込むと、1両日中にのばらの会より参加ご案内メールが送られてきます。そこに以下の情報が記載されています。
・URL
・ミーティングID
・パスコード
こちらはミーティング会場に入室するのに必要な情報となります。
2.初めての方は、この時点でURLをタップ、もしくはコピーしてインターネットで開いてみましょう
Zoom専用アプリをダウンロードするか聞いてくるので、[GooglePlayからダウンロード]をタップ(iPhoneの場合は、App Storeからになります)。
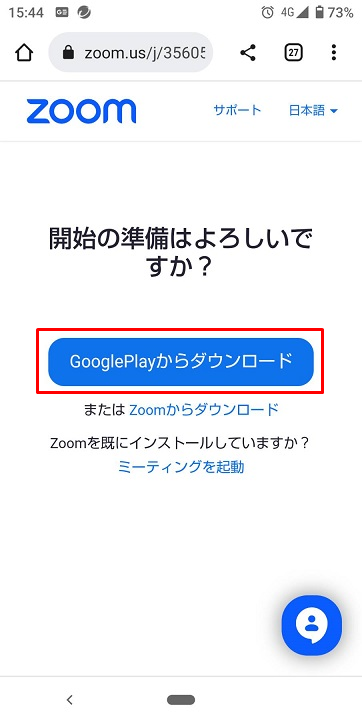
3.Zoom専用アプリをインストールする
[インストール]をタップ、インストールが始まります。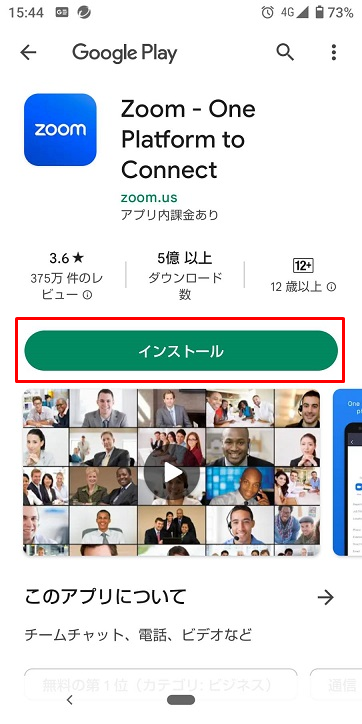
サクサク進んでいきます。
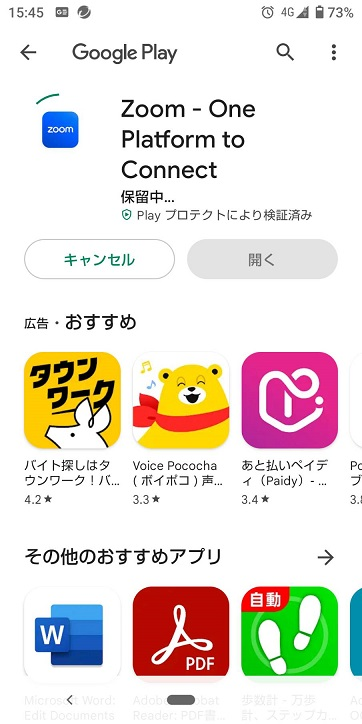
↓ ↓ ↓
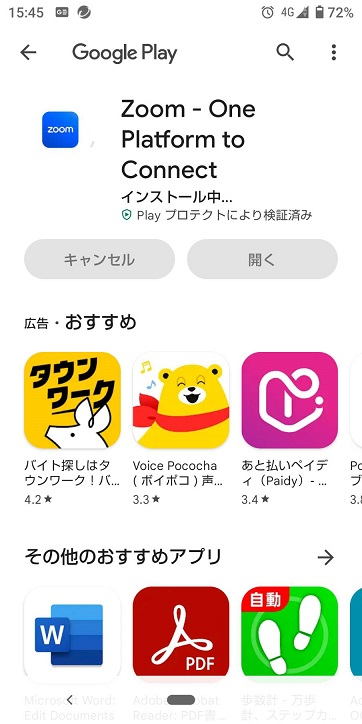
4.Zoom専用アプリを開く
[開く]をタップ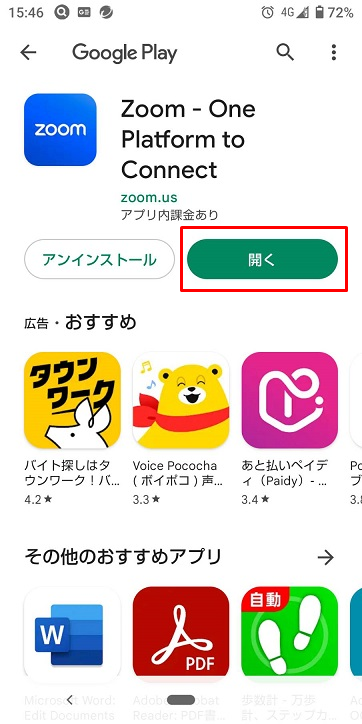
[ミーティングに参加]をタップ
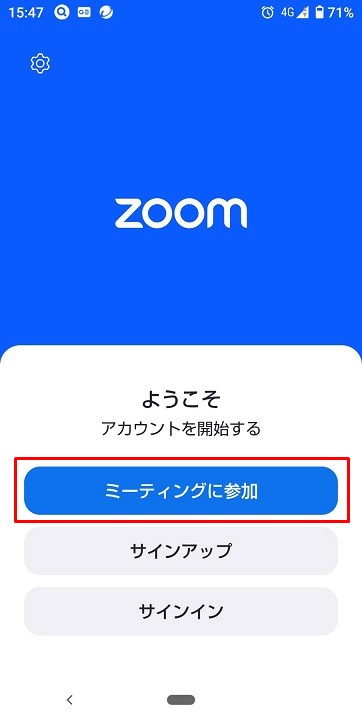
ミーティングIDを入力します。
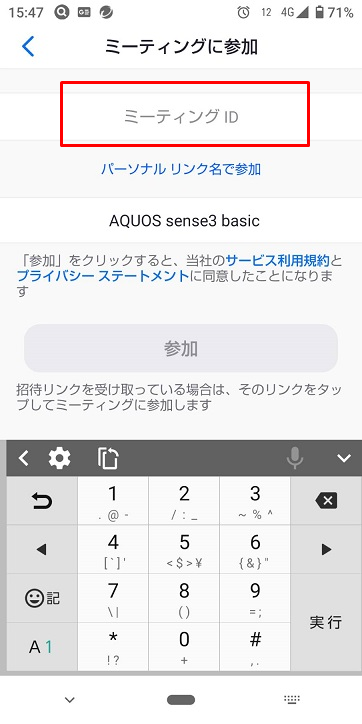
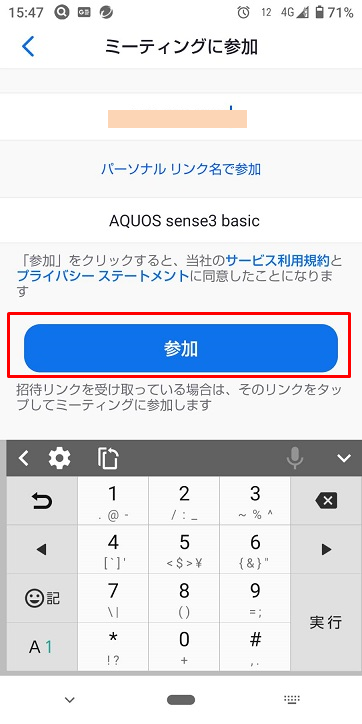
パスコードを入力
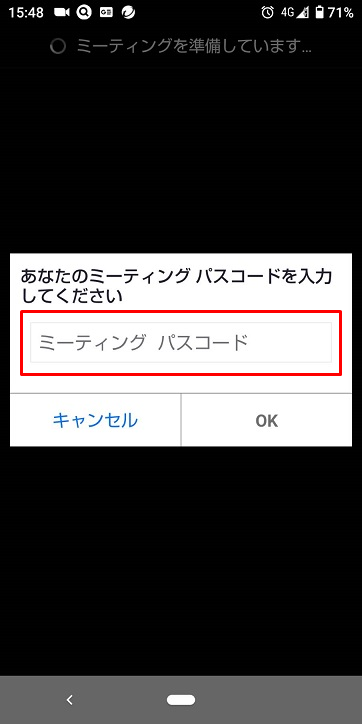
[OK]をタップ
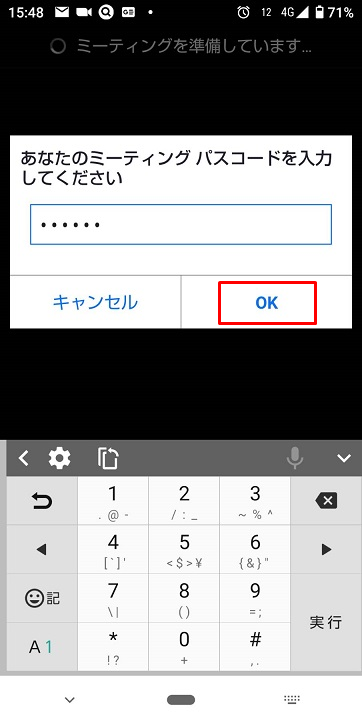
ビデオプレビュー画面で、「Zoomのアクセスを許可してください。」と指示されるので、[了解]をタップ
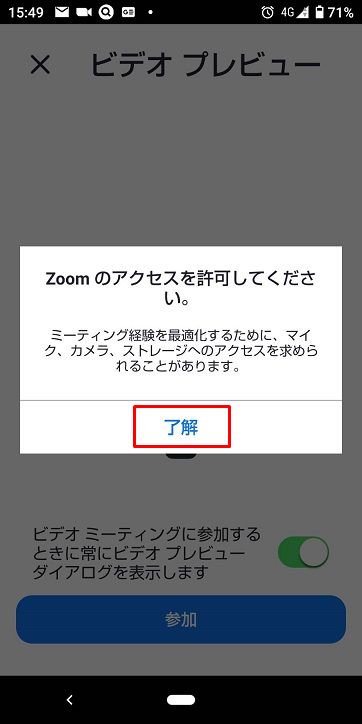
ビデオプレビュー画面で、「写真と動画の撮影を「Zoom」に許可しますか?」と聞かれるので、[アプリの使用時のみ]をタップ([今回のみ]でも可)
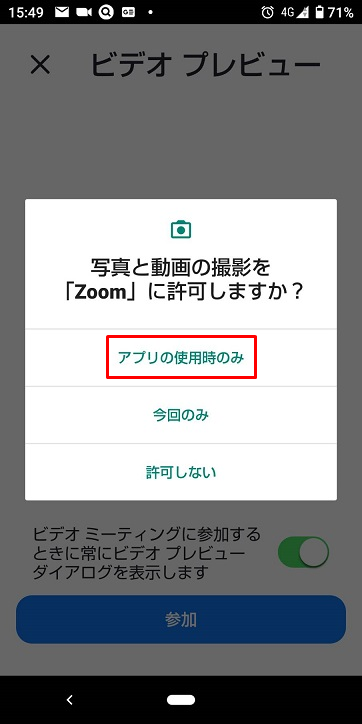
[参加]をタップ
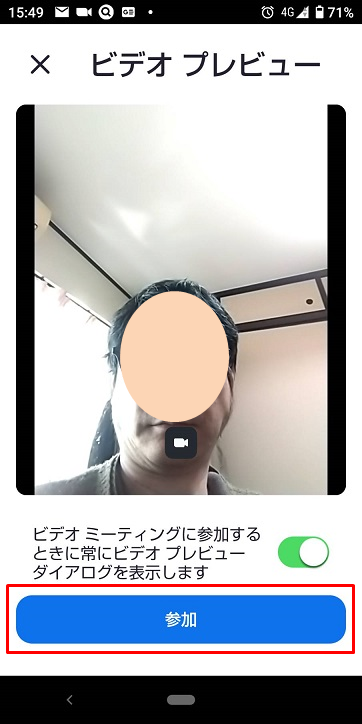
顔出ししたくない方はビデオアイコンをタップしてください。
以下のように非表示になります。
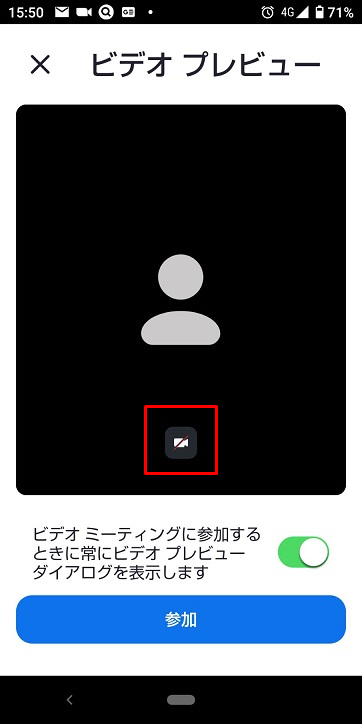
お疲れさまでした!!
待機画面に到着です。後は、ミーティングルームが開場されたら、自動的に入室となります。Zoom初めての方はまずはここまでを参加ご案内メールがきたら確認しておいてください。
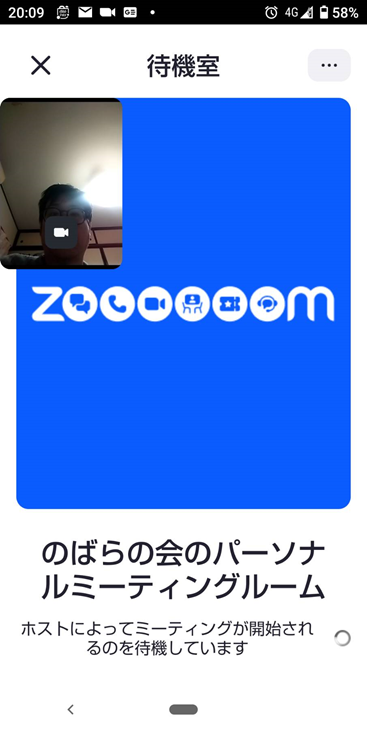
なお個別のサポートには対応しかねますので、難しい場合はミーティング参加のキャンセルのご連絡をお願いします<(_ _)>。
4.入室したら、、、
オーディオアイコンの上の[WiFiまたは携帯データ]をタップ
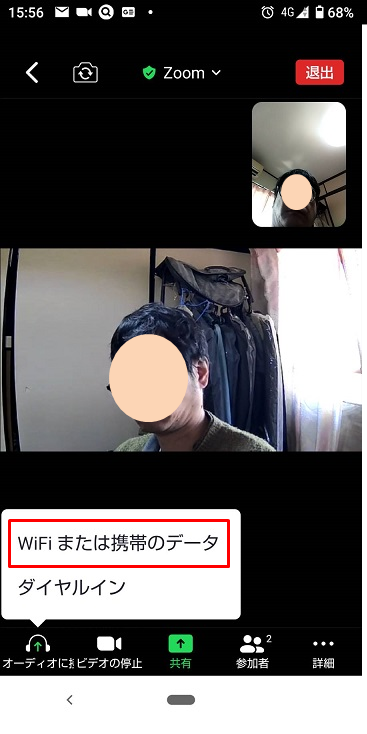
「音声の録音を「Zoom」に許可しますか?」と聞かれるので[アプリの使用時のみ]をタップ([今回のみ]でも可)。
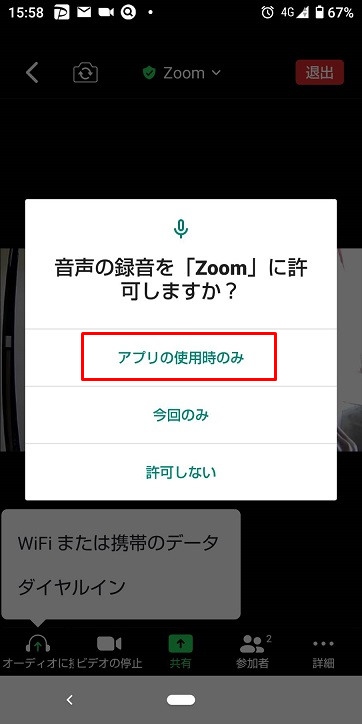
本当にお疲れさまでした!!後は下村順一の指示に従ってくださいね。
ミーティングが始まるまでしばしお待ちください。
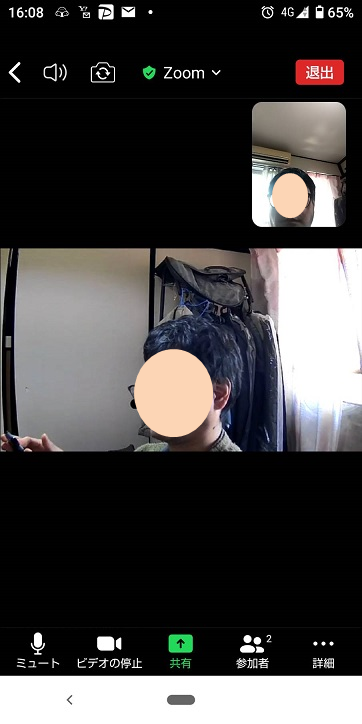
[…] ・iPhoneをお使いの方は、APP Storeから専用アプリ(無料)をダウンロード-インストールできる方(詳細は⇒オンラインミーティング会場への入室方法(iPhone編)) […]
[…] ・iPhoneをお使いの方は、APP Storeから専用アプリ(無料)をダウンロード-インストールできる方(詳細は⇒オンラインミーティング会場への入室方法(iPhone編)) […]
[…] ・iPhoneをお使いの方は、APP Storeから専用アプリ(無料)をダウンロード-インストールできる方(詳細は⇒オンラインミーティング会場への入室方法(iPhone編)) […]
[…] ・iPhoneをお使いの方は、APP Storeから専用アプリ(無料)をダウンロード-インストールできる方(詳細は⇒オンラインミーティング会場への入室方法(iPhone編)) […]