- 投稿
- オンラインミーティング
オンラインの環境は、Zoomを使って構築しています。Zoomの部屋への入室方法をWindowsノートPCを例にとって説明します。なんとか最後までたどりついてください。個別のサポートはできかねますのでご了承ください。
1.URLとミーティングID、パスコードを受け取る
ミーティングをオンラインミーティング申し込みフォームより申し込むと、1両日中にのばらの会より参加ご案内メールが送られてきます。そこに以下の情報が記載されています。
・URL
・ミーティングID
・パスコード
こちらはミーティング会場に入室するのに必要な情報となります。
2.初めての方は、この時点でURLをクリックしてみましょう
ブラウザが立ち上がり、次のようなページが開きます。[今すぐダウンロードする]をクリック
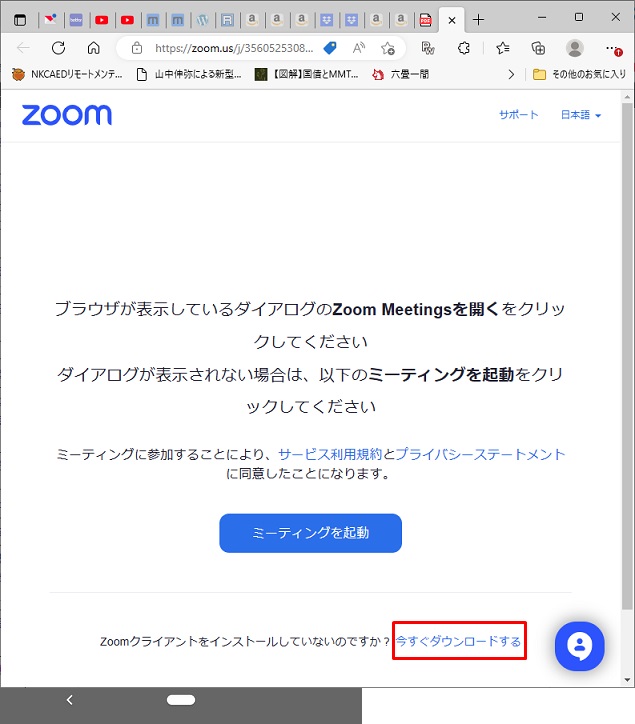
3.専用アプリ(無料)をインストールする
①画面右上にダウンロードと表示されるので、[ファイルを開く]をクリック、インストールが始まります。
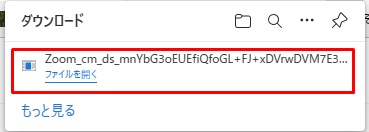
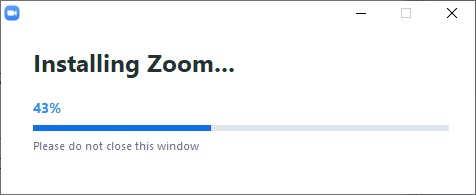
②あっという間にインストールは終わり、名前の入力を求められるので、ニックネームを入力し、[ミーティングに参加]をクリック
注)ここでミーティングIDやパスコードを求められることもあります。その時は併せて入力をお願いします。
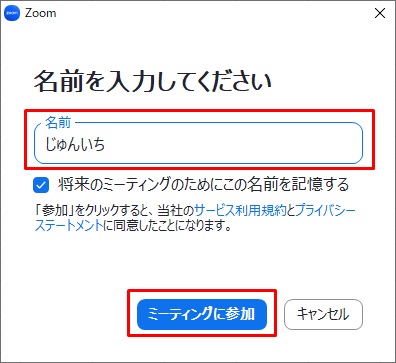
④ビデオのプレビュー画面が表示されるので、確認して、[参加]をクリック
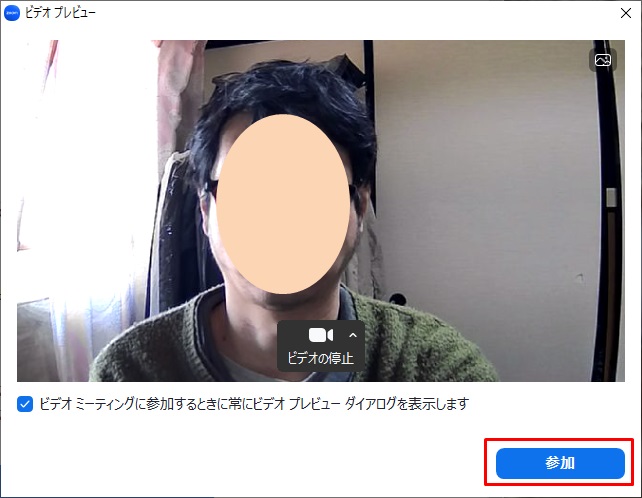
顔出ししたくない場合は、中央の[ビデオの停止]をクリックしてから、[参加]をクリック
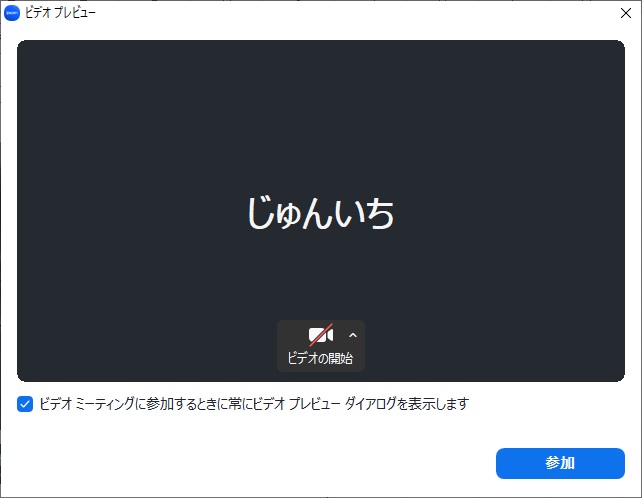
お疲れさまでした!!
待機画面に到着です。後は、ミーティングルームが開場されたら、自動的に入室となります。Zoom初めての方はまずはここまでを参加ご案内メールがきたら確認しておいてください。
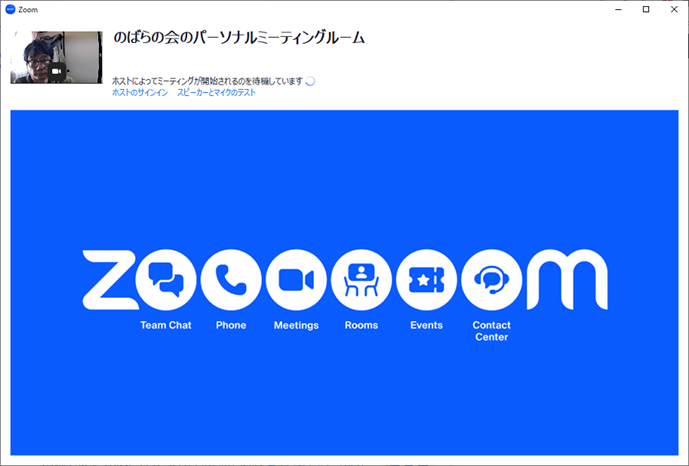
なお個別のサポートには対応しかねますので、難しい場合はミーティング参加のキャンセルのご連絡をお願いします<(_ _)>。
4.入室したら、、、
入室したら画面の前景に次のようなメッセージが表示されますので、[ミーティングの参加時に自動的にコンピュータオーディオに接続する]にチェックを入れて、[コンピュータオーディオに参加する]をクリック
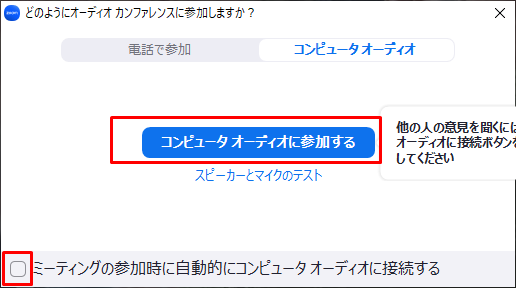
本当にお疲れさまでした!!後は下村順一の指示に従ってくださいね。
ミーティングが始まるまでしばしお待ちください。
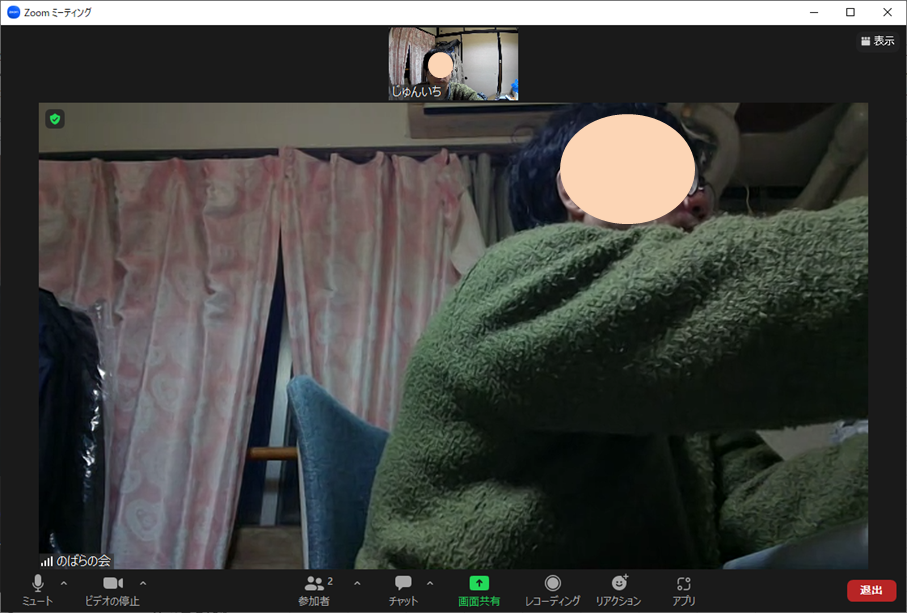
[…] ・指定のURLをグーグルクロム(googlechrome)で開くことのできる方(詳細は⇒オンラインミーティング会場への入室方法) […]
[…] ・指定のURLをグーグルクロム(googlechrome)で開くことのできる方(詳細は⇒オンラインミーティング会場への入室方法) […]
[…] ・指定のURLをグーグルクロム(googlechrome)で開くことのできる方(詳細は⇒オンラインミーティング会場への入室方法) […]
[…] ・指定のURLをグーグルクロム(googlechrome)で開くことのできる方(詳細は⇒オンラインミーティング会場への入室方法) […]
[…] ・指定のURLをグーグルクロム(googlechrome)で開くことのできる方(詳細は⇒オンラインミーティング会場への入室方法) […]
[…] ・指定のURLをグーグルクロム(googlechrome)で開くことのできる方(詳細は⇒オンラインミーティング会場への入室方法) […]
[…] ・指定のURLをグーグルクロム(googlechrome)で開くことのできる方(詳細は⇒オンラインミーティング会場への入室方法) […]
[…] ・指定のURLをグーグルクロム(googlechrome)で開くことのできる方(詳細は⇒オンラインミーティング会場への入室方法) […]